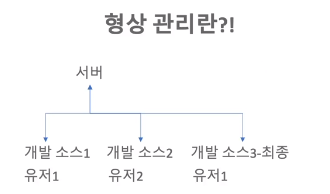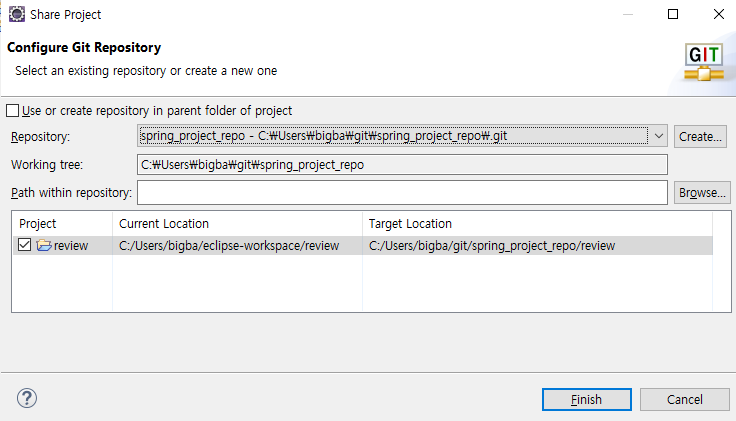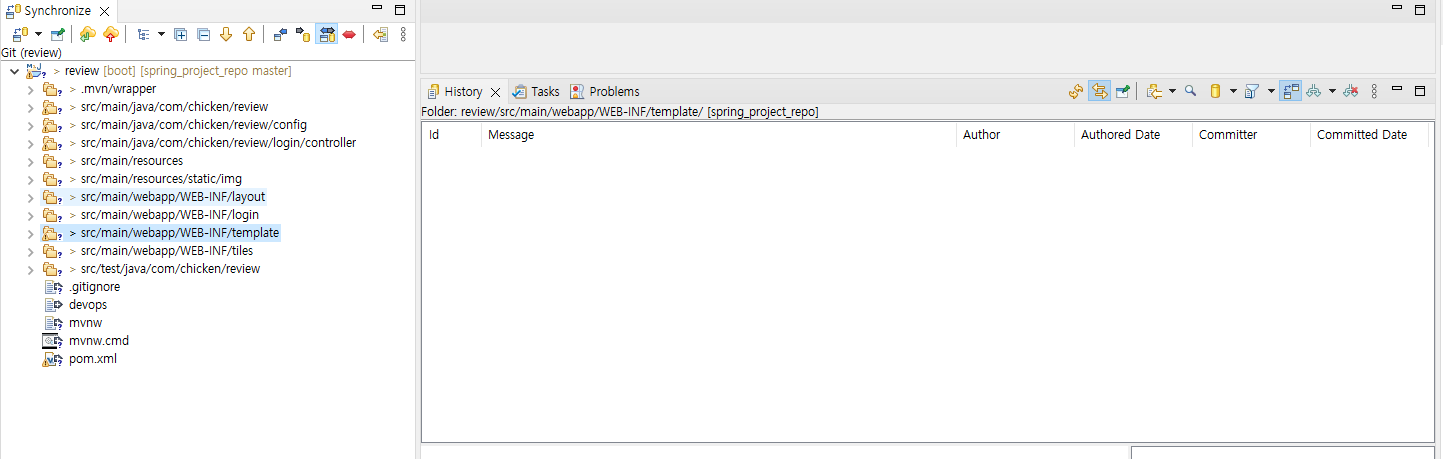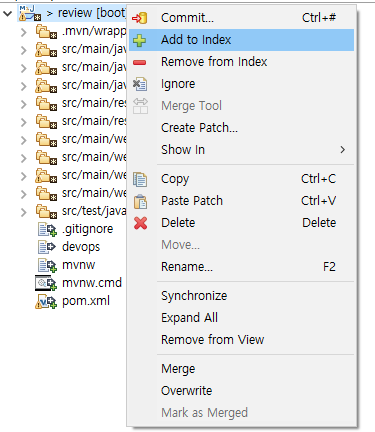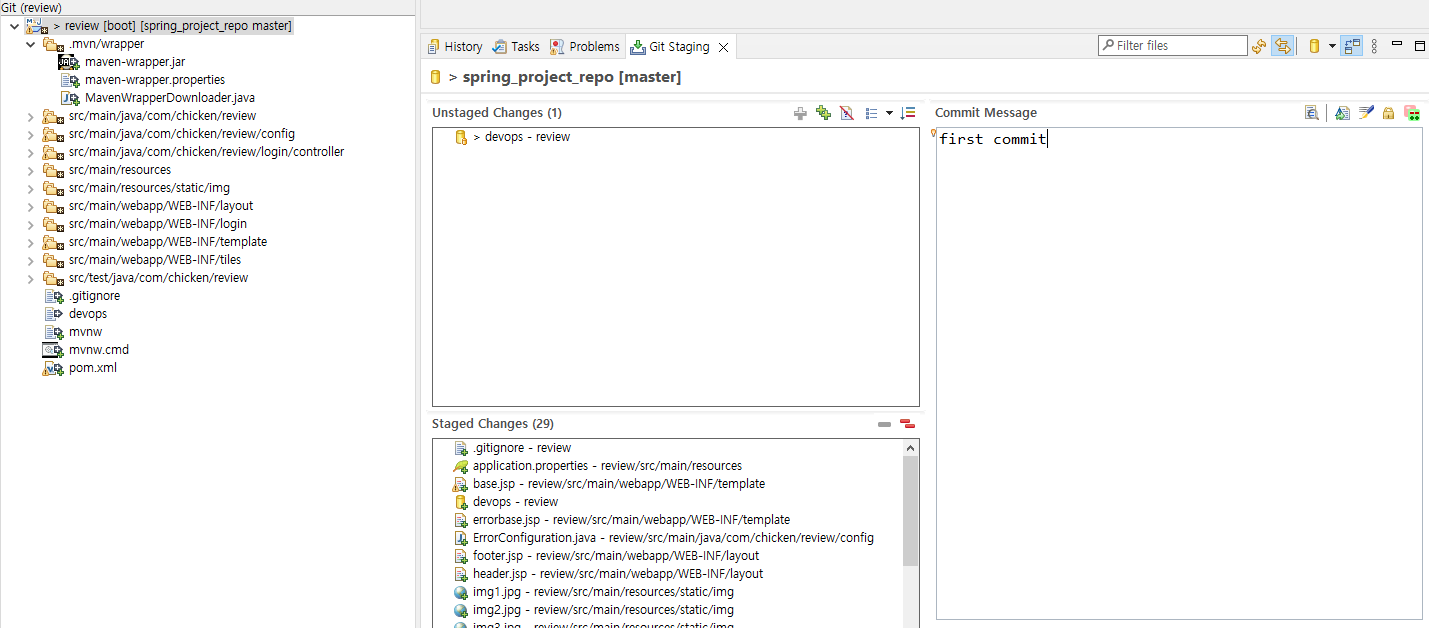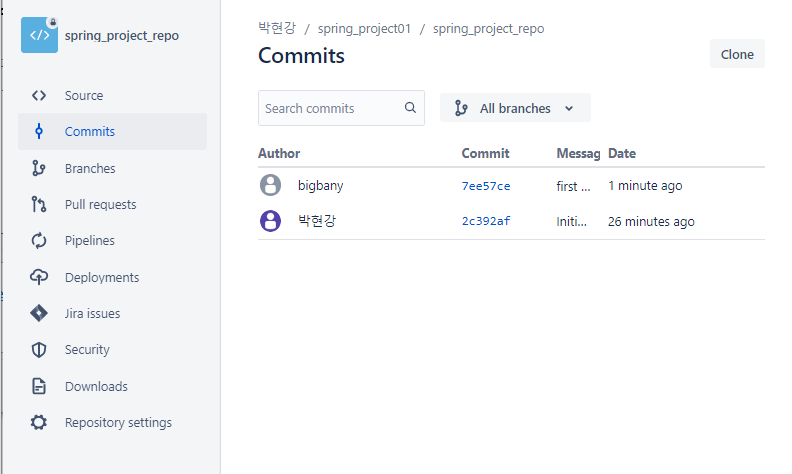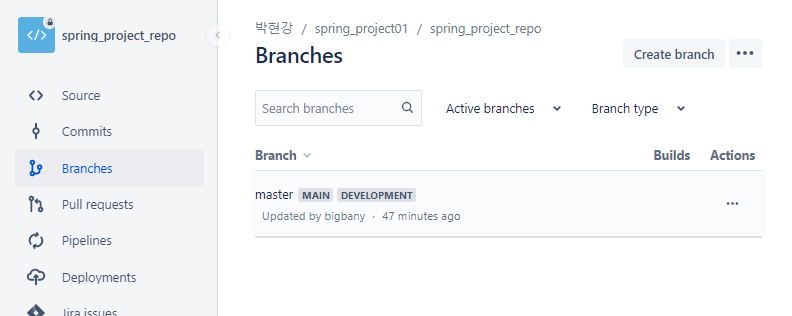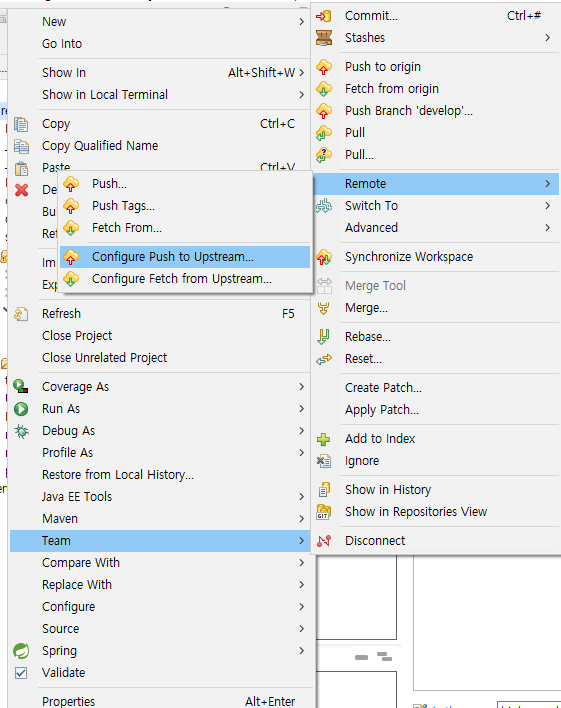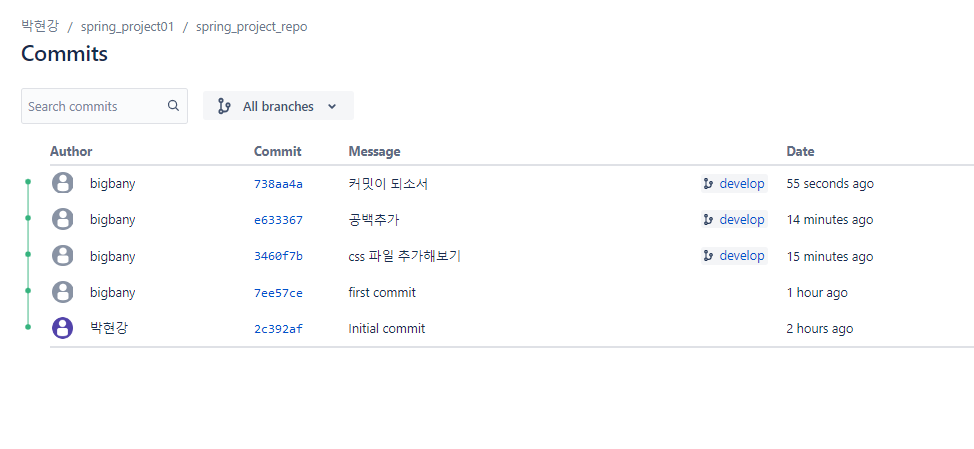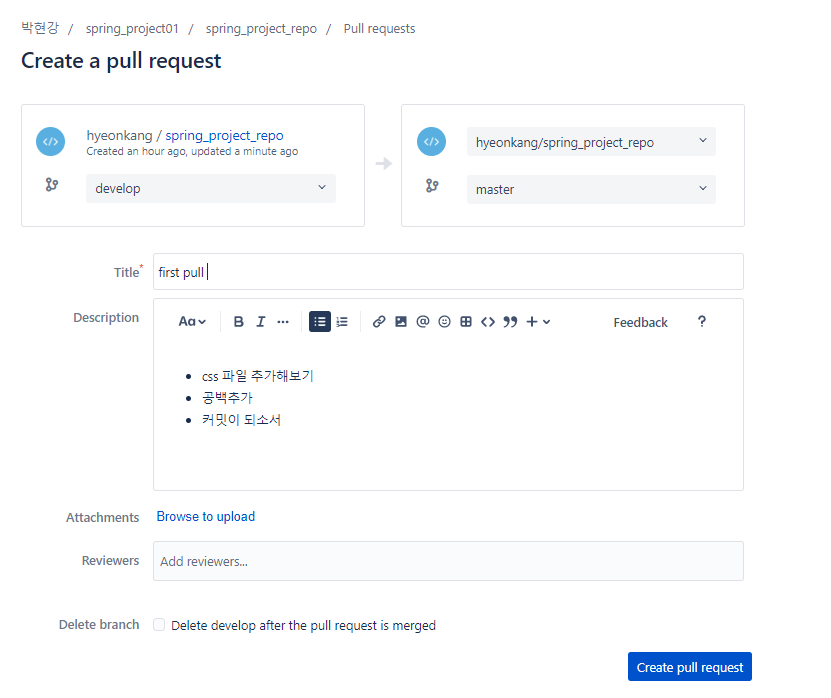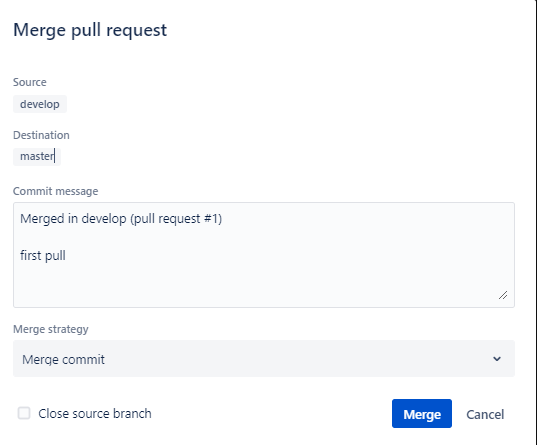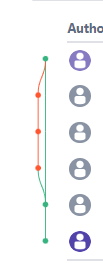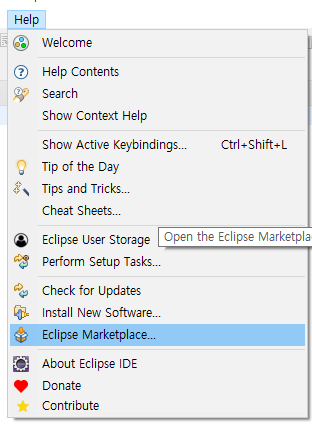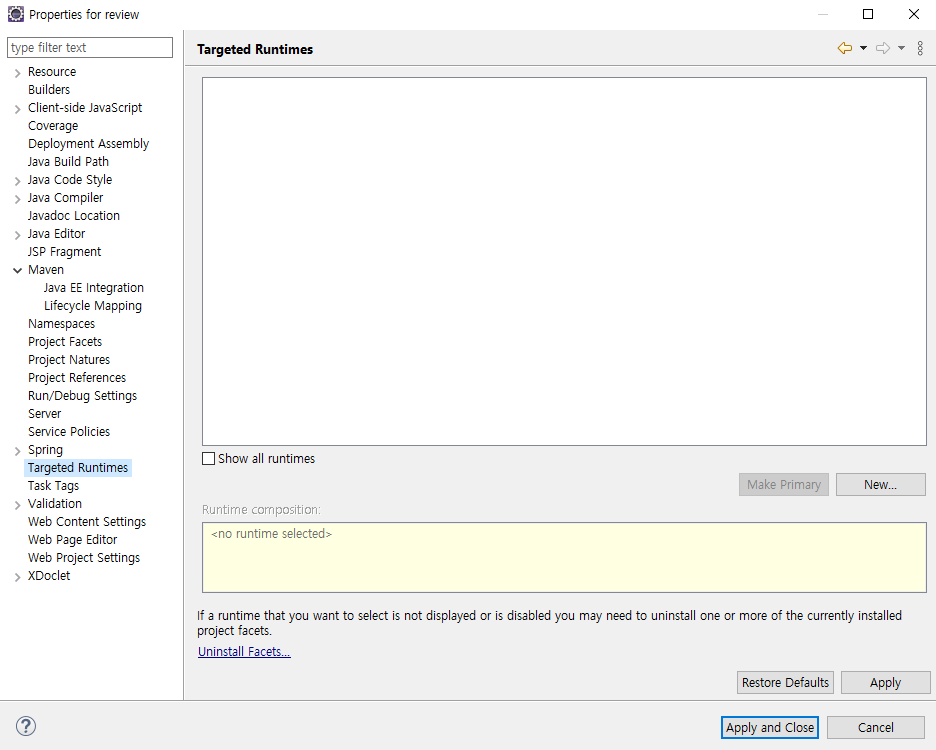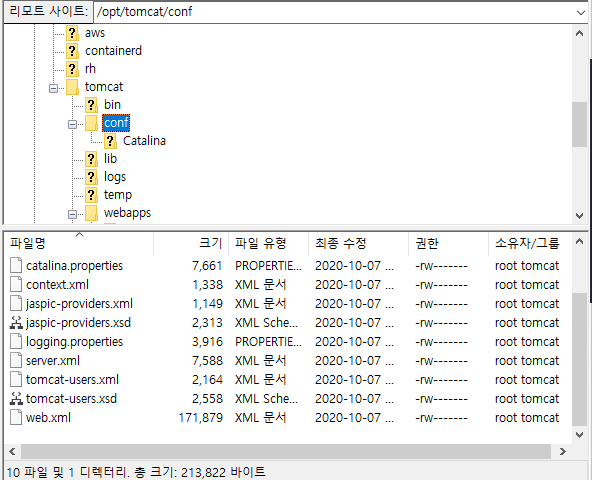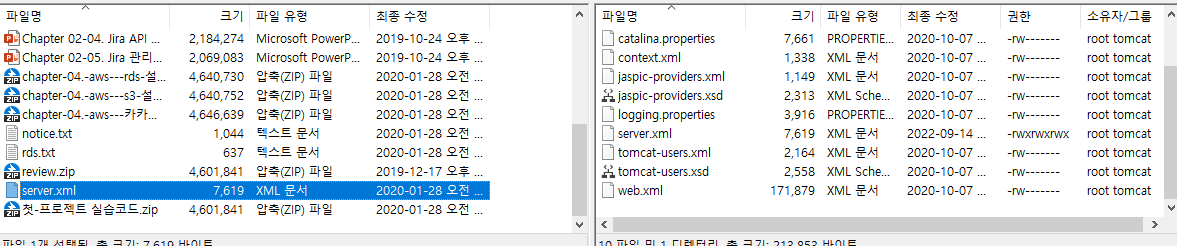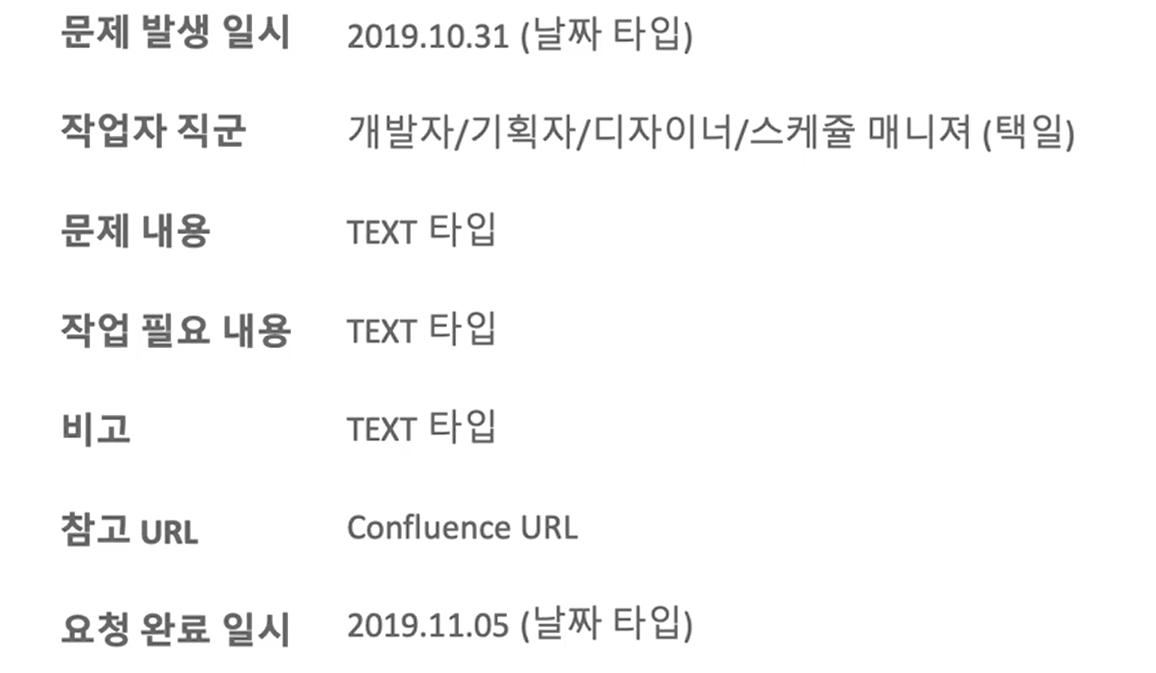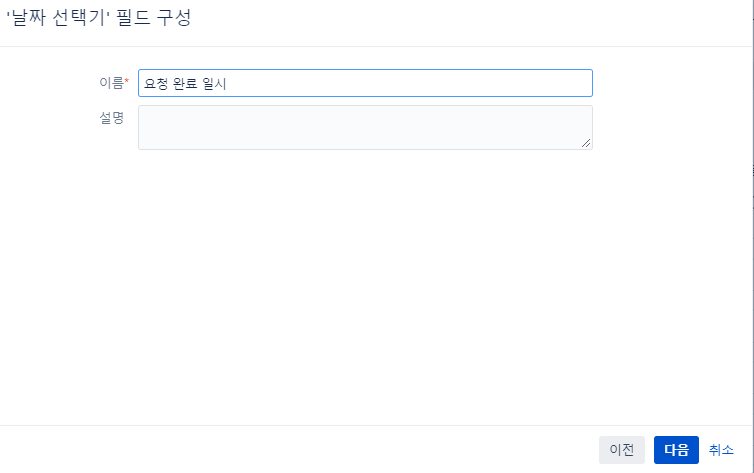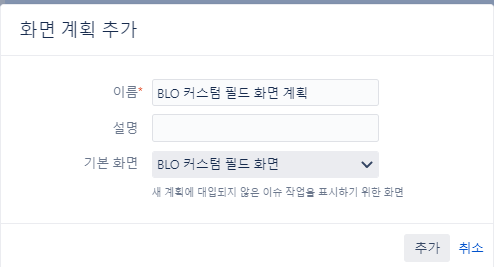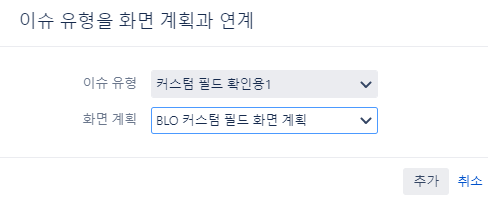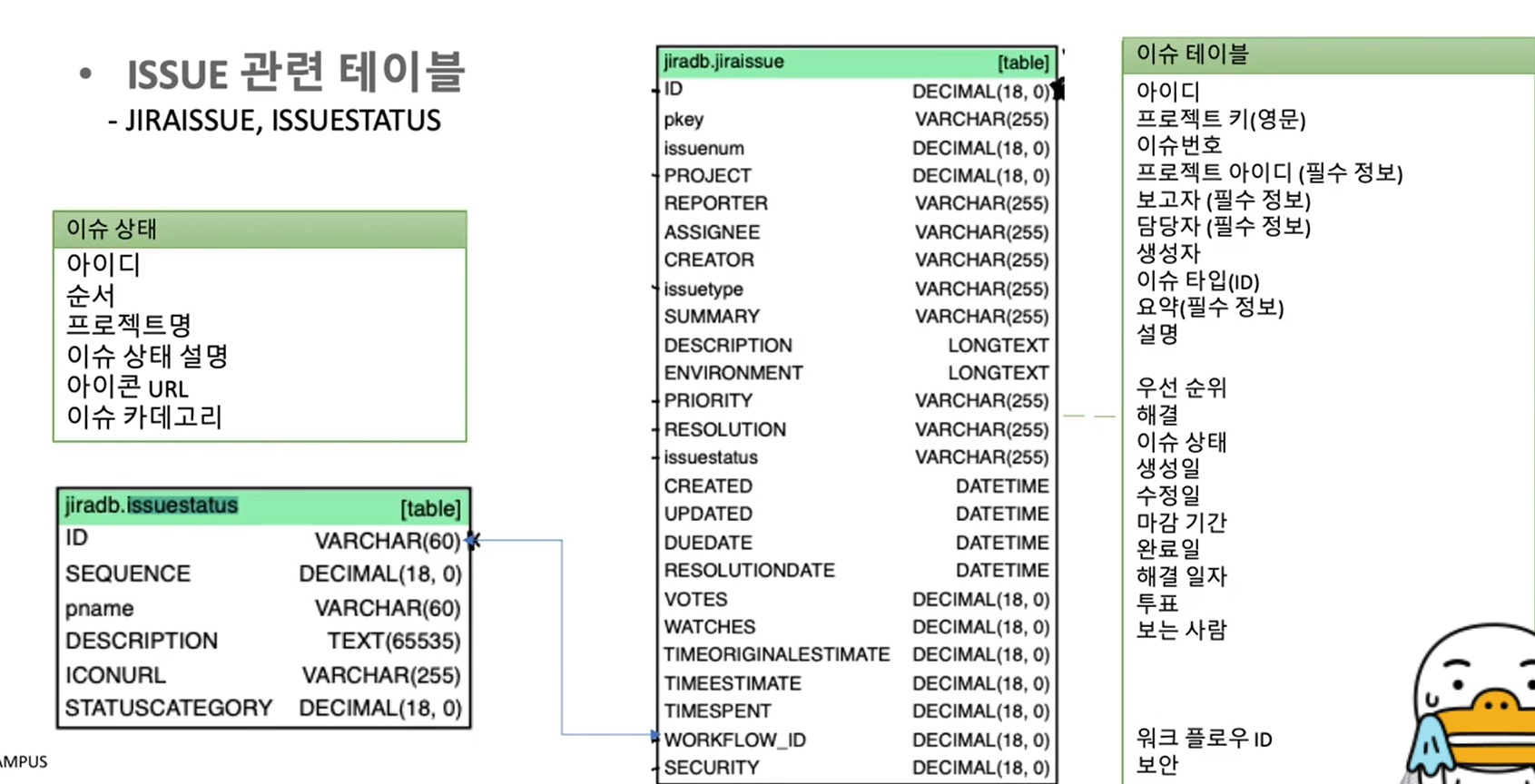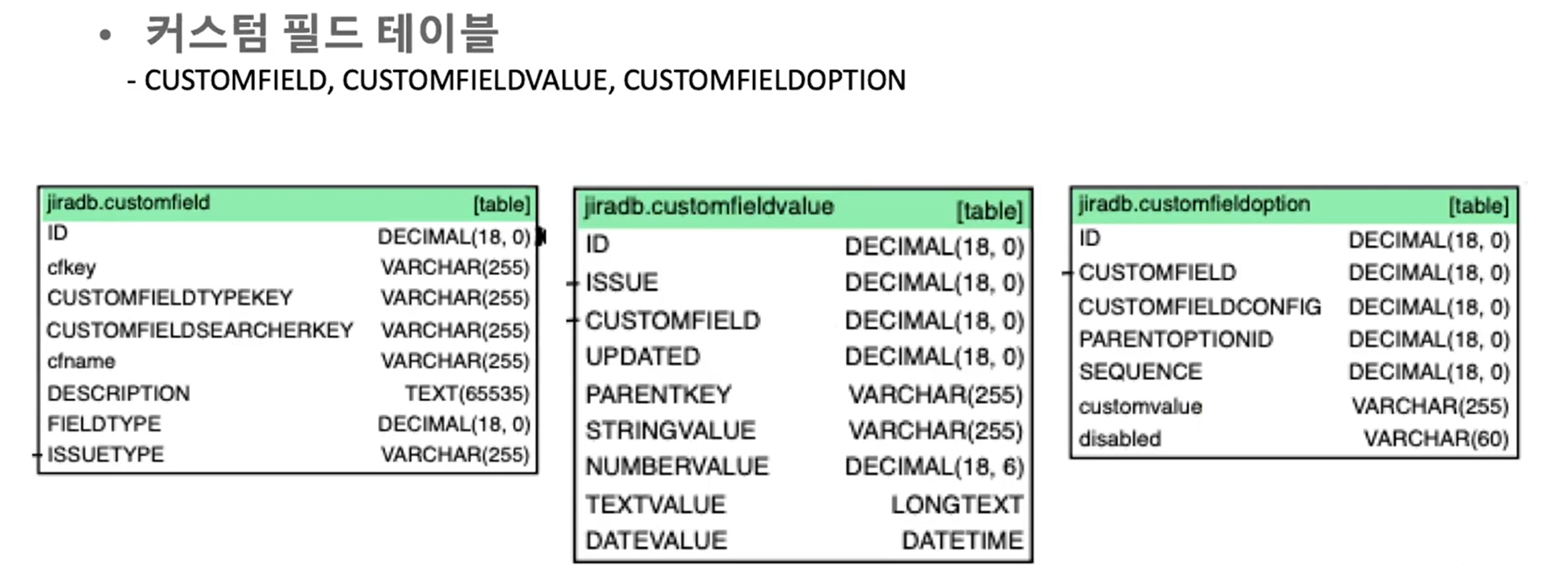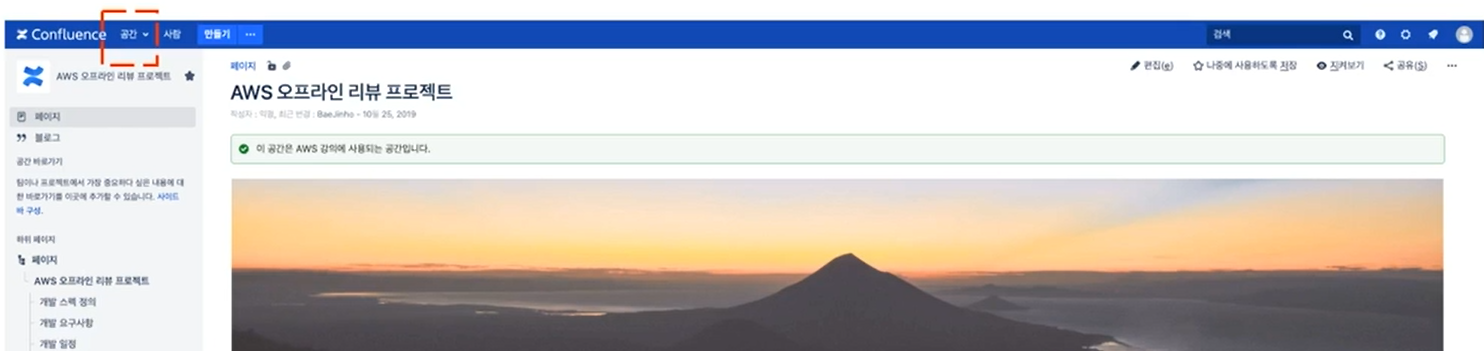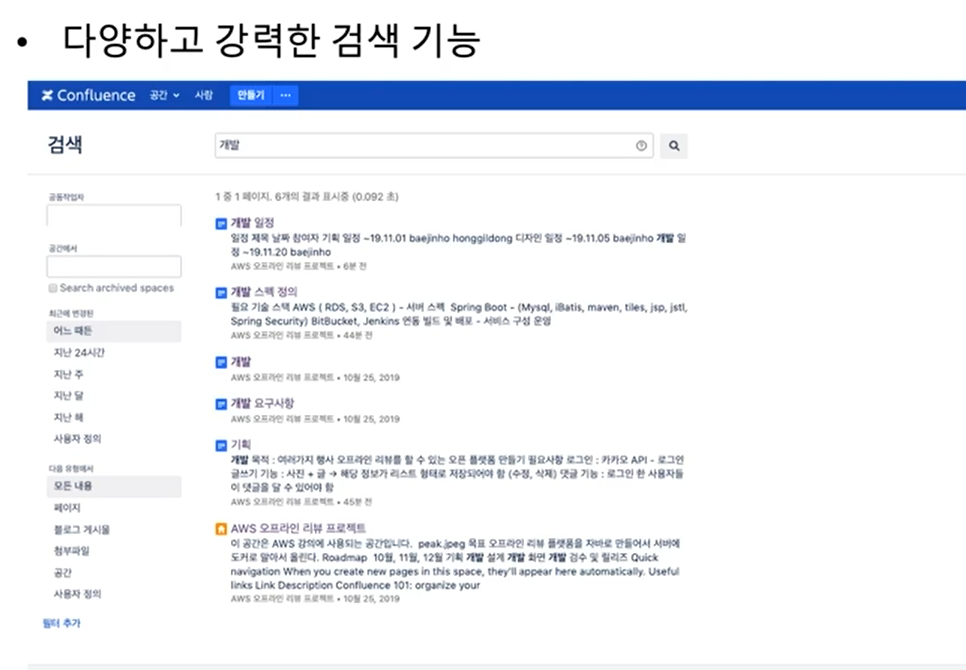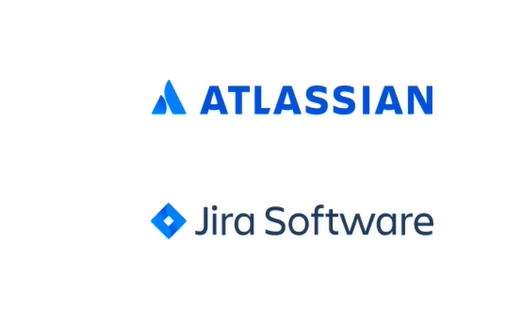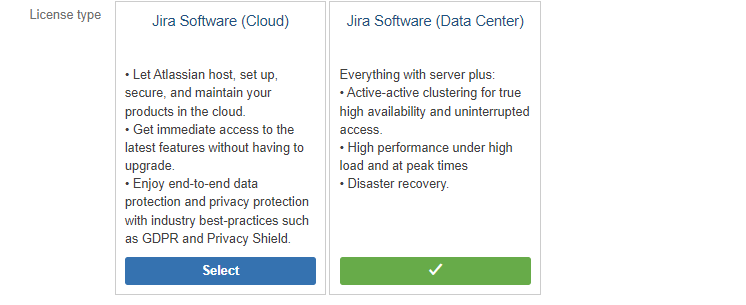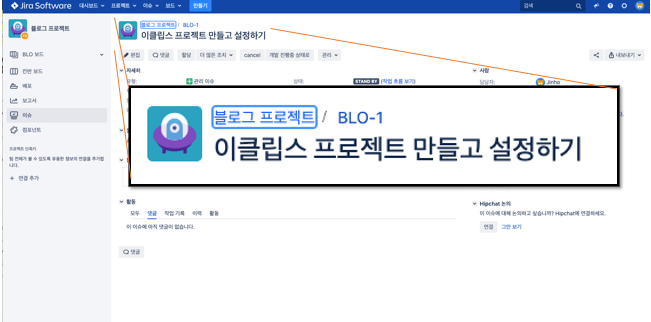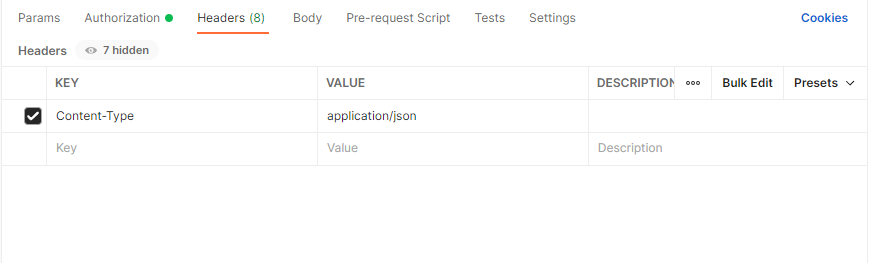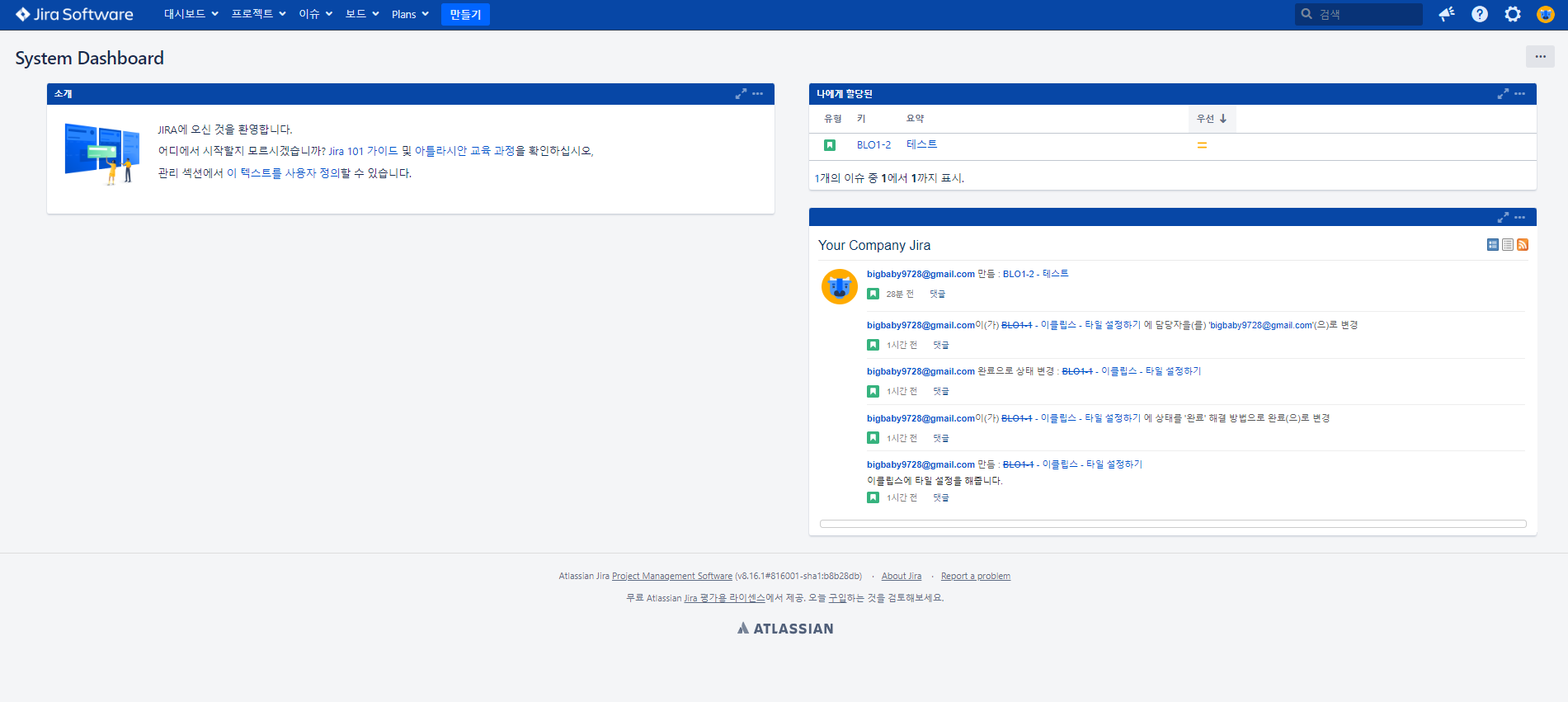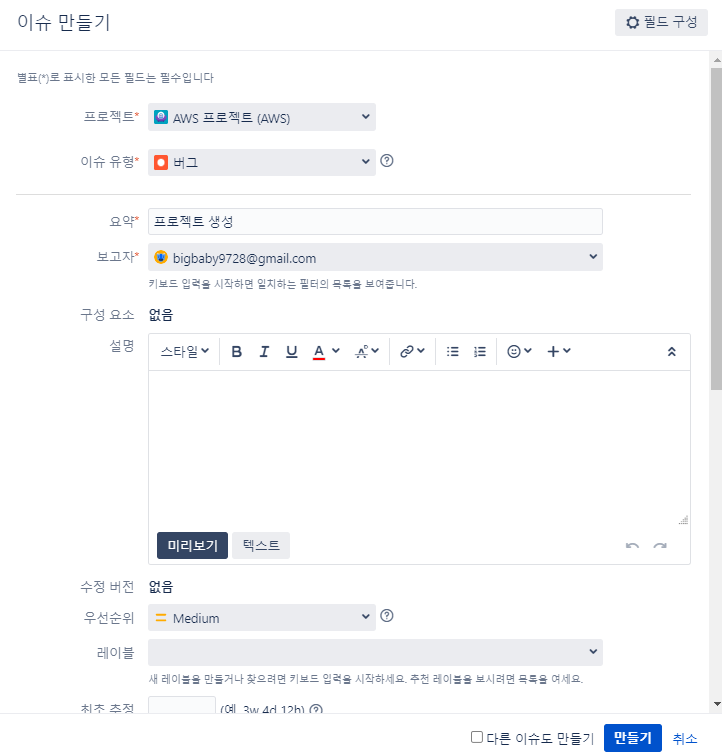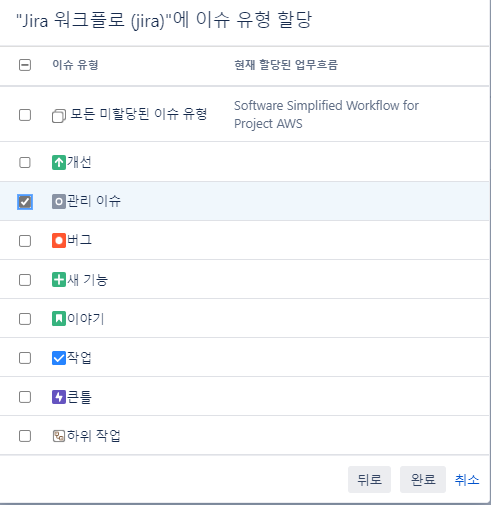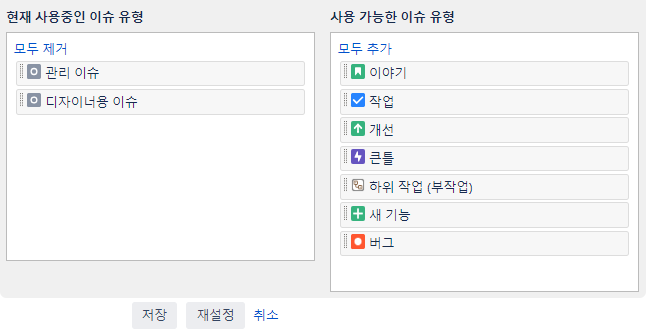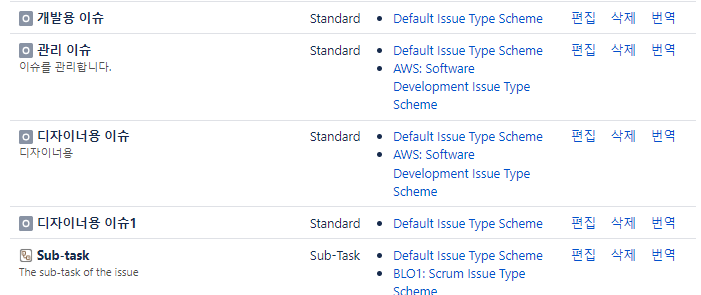01. 빗버킷 소개 (3) 빗버킷
빗버킷은 깃허브처럼 소스코드 관리를 도와주는 웹 기반 서비스
지난 시간에는 war 파일을 직접빌드하고 tomcat 서버에 올렸다
빗버킷을 이용하면 쉽다고 한다!
마찬가지로 atlassian 사의 프로그램이다.
형상 관리란?!
코드를 수정할때마다 서버에 바로 올려버리면 편의성보다 위험성이 높을 것이다.
다른 사람의 소스와 나의 소스를 쉽게 관리하기 위해서 형상 관리가 필요하다!
요즘은 git 을 이용하여 관리한다.
브랜치 전략?!
git 을 최초로 만드면 master 공간이 있다. (배포 최종본이라고 생각)
여러 브랜치를 만들고 -> 개발 용 소스에 올리고 -> 운영 소스에 올린다.
개발과 운영이 분리된다.
최종적으로 개발 소스가 합쳐져야한다.
빗버킷 사이트 https://bitbucket.org/
Bitbucket | Git solution for teams using Jira
Bitbucket Cloud is a Git-based code and CI/CD tool optimized for teams using Jira.
bitbucket.org
빗버킷 사이트에서 바로 로그인해서 사용해보자!
레포지토리 -> create 레포지토리 (해당 레포지토리에 소스를 올리자) ->
깃허브와 매우 유사함.
git과 유사함
repo 가 생성되었다.
프로젝트와 연동하기 이클립스 -> window -> show view -> other -> git -> git repositories ( 없으면 eclipse market 에서 egit을 설치)
프로젝트로 가서 git clone 복사
이클립스 화면 -> clone the git repository -> url 에 내용 복붙 -> password 정보 필요 -> finish
자동으로 셋팅이 된다.
구글로그인 처럼 다른 방법으로 계정을 만들었다면,
Create an App password | Bitbucket Cloud | Atlassian Support
Create an App password | Bitbucket Cloud | Atlassian Support
How to create a Bitbucket App password for authenticating or connecting with Bitbucket Cloud
support.atlassian.com
계정을 추가하고 사용한다
로컬 git 위치도 정한다.
프로젝트 우클릭 -> team -> share project -> finish
repository 와 연결한다.
연결 끝나면,
프로젝트 우클릭 -> team -> synchronize workspace
서버상 소스와 로컬 소스를 비교함.
서버쪽에 아무것도 없다.
add to index로 복사
add to index 하고 commit 하자
git ignore 셋팅도 가능
commit & push 하자
전체 선택 후 commit
commit 과 push 차이
commit은 나의 로컬 저장소에 정보 올리기
push는 원격 저장소로 정보 올리기
빗버킷에서 확인 가능하다!
commits에서 내역을 확인할 수 있다. (push 한것만 보여준것임 )
02. 빗버킷 활용 (4) 여러가지 git 명령어와 전략을 배워보자!
깃 명령어
pull 로 소스 가져오기
add 파일을 추가한다.
commit 로컬 소스 저장소에 업데이트
push 로컬 소스 저장소에 올린걸 서버 소스 저장소에 올림.
staged, 파일이 로컬 저장소에 업데이트 된 걸 의미함.
이클립스의 깃 사용 프로젝트 우클릭 -> team -> pull
add to index [ 파일 우클릭 -> team -> add to index ]
어떤 파일이 수정되었는지 알려줌.
commit [ 파일 우클릭 -> team -> commit]
push[ 프로젝트 우클릭 -> team -> brunch master]
synchronize workspace 기능 이용하기
로컬 파일과 서버상의 파일 변경점을 한눈에 확인가능하다.
수정된 파일을 add to index 할 수 있음.
push 완료 후
bitbucket commits 에서 확인 가능하다.
커밋 아이디를 누르면 수정, 생성된 부분을 확인 가능하다.
브랜치 생성하기 branches -> create branch 로 새로운 브랜치 생성
from branch 가 중요함. 상위 브랜치에 대한 정보
master 밑에 develop 만들기
develop 서버에서 테스트 후에 master 브랜치에 연결한다
생성된 브랜치 연결하기 프로젝트 우클릭 -> team -> remote -> configure fetch from upstream
advanced 에서 source 로컬 소스
destination 서버의 소스
master 를 지우고 add develop branch
프로젝트 우클릭 -> team -> remote -> configure fetch from upstream
ref mapping -> modify -> remote branch header -> develop 으로 변경
이제 commit을 하면 branch 주소로 간다.
push & commit 후 연결되었는지 확인한다.
commits 에서 branch 정보를 확인할 수 있다.
pull request 여기에서 develop 에서 master 로 소스를 업데이트 하겠다.
push 라고 생각할 수 있지만 master 입장에서 pull (헷갈린다.)
create pull request
reviewer 기능을 통해서 승인 여부를 정할 수 있다.(review 하고 merge가 가능하다.)
close 옵션에서 merge 하면서 branch 삭제 여부를 정할 수 있다.
pull requests (pr 날린다~) 라고 표현함.
03. 빗버킷 소개 (3) 실습 빗버킷 사이트에서 로그인해서 사용하자
(위에 조금 실습을 진행했음)
repositories -> create repositories
repo 주소 복사하기
이클립스 -> clone git repositories -> url 에 복사 (host는 bitbuket.org | 만약 서버 구축해서 했다면 host ip)-> 비번은 진짜 비번
서버와 로컬 git 이 연결되었음.
프로젝트 우클릭 -> team -> share project
소스코드 경로와 로컬 저장소 git 폴더의 위치 셋팅
우클릭 -> team -> synchronize workspace
모든 파일들이 리스트로 뜸.
add to index
commit
git staging tab 이 생김
메시지 쓰고 push & commit
bitbucket 으로 가서 commits 내역 확인가능함.
commit 코드를 누르면
+는 추가된 정보를 의미
현재 branches는 master가 있다.
04. 빗버킷 활용 (4) 실습 branch를 만들고 변경하면서 해보자!
master 아래의 develop 을 만들어서 운영해보자
create branches
develop 이라는 브랜치르 만들자.
아무 파일 만든후에 commit 해보자 master 로
현재 로컬 브랜치는 master 밖에 없다.
여기에 develop 을 추가해보자
master 에서 develop 이 된 것을 알 수 있다.
우클릭 -> team -> remote -> configure
modify
advanced
이제 develop -> develop 이 된다.
커밋 사항을 만들고 테스트 해보자
pull request 하기
merge를 해야 합쳐진다.
브랜치 표현